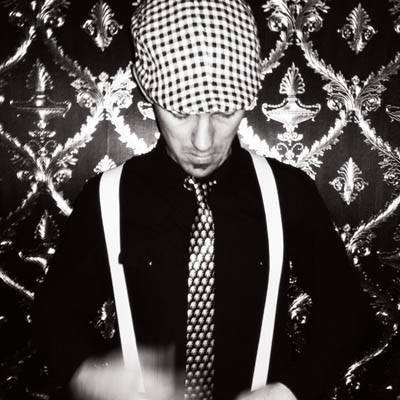Ortelius Blog
Topics include Supply Chain Security, Microservice Management, Neat Tricks, and Contributor insights.
How to Bake an Ortelius Pi Part 2 | The Preparation
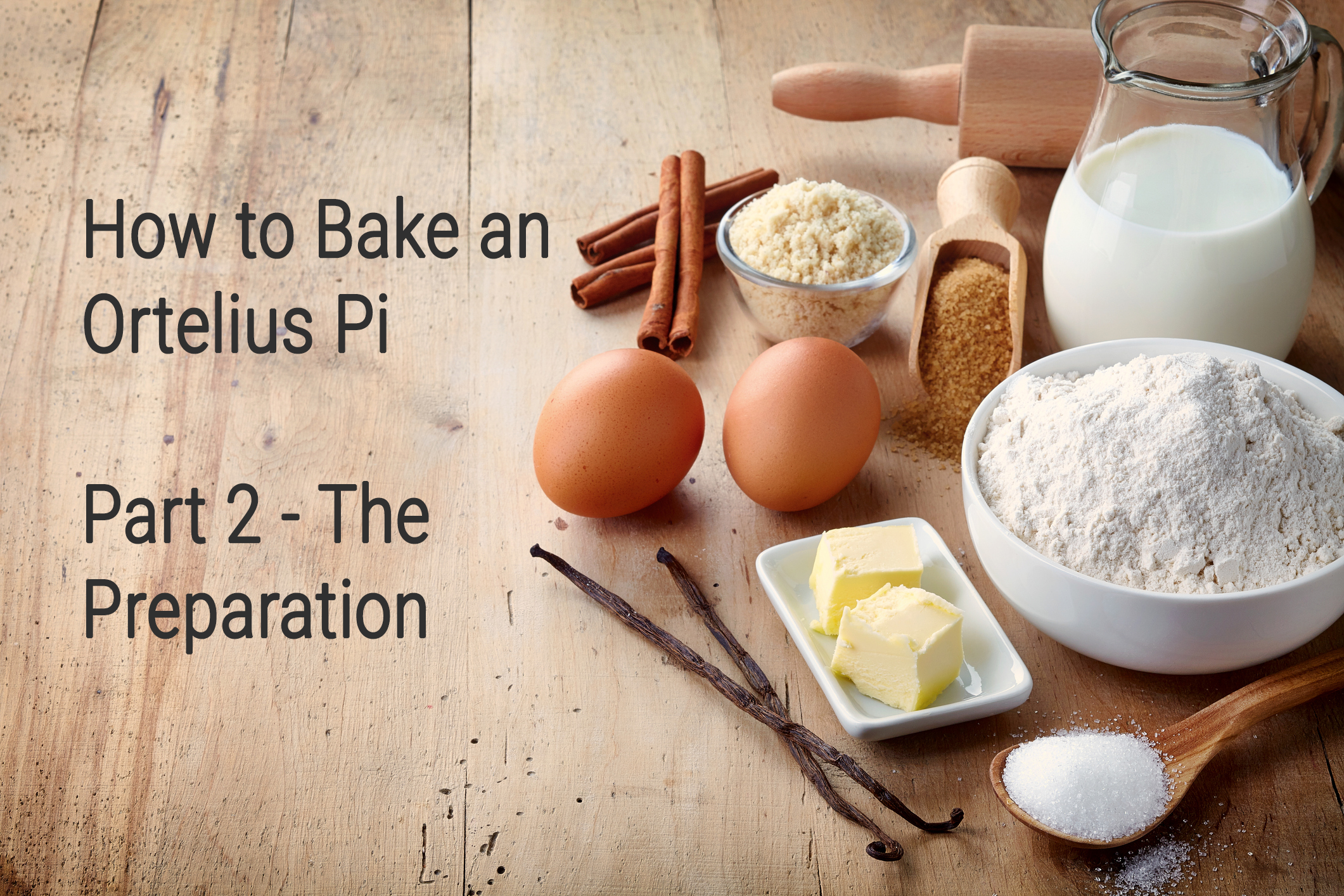
Introduction
In part 1, of this series we installed Ubuntu Server 22.04.4 LTS on our Raspberry Pis. In Part 2 we will prepare our three Pis for DHCP, DNS, NFS (Network File System) storage with a Synology NAS and install MicroK8s.
IP Addresses and DHCP
We need to give the Pis a home address so that they are contactable and this is where either a static IP addresse or DHCP comes in. Your home internet router generally comes with DHCP pre-configured. I use the tp-link | AX5400 Wi-Fi 6 Router and so I will use my router as the example here.
- Login to your home router with your browser and look for your DHCP configuration
- Mine is
Network–>DHCP Server
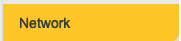
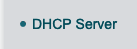
- Here you will see the IP pool range that your router is handing out to your device on your home network
- I don’t want the entire range to be handed out as I need at least two static IP’s to be availble for the Metallb load balancer which will run in Kubernetes and one for the Synology NAS.
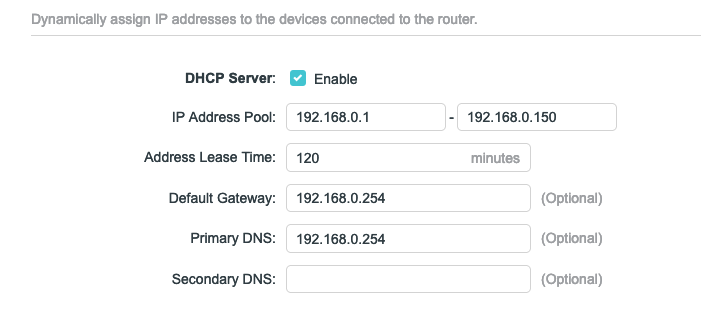
- My Pi’s have the following IPs which I have reserved with their mac addresses
- You can get the mac addresses from the DHCP list of IPs handed out to your Pis
- Reserving an IP means you tell DHCP to always give these devices the same IP and never to any other device so in a sense making sure they stay static
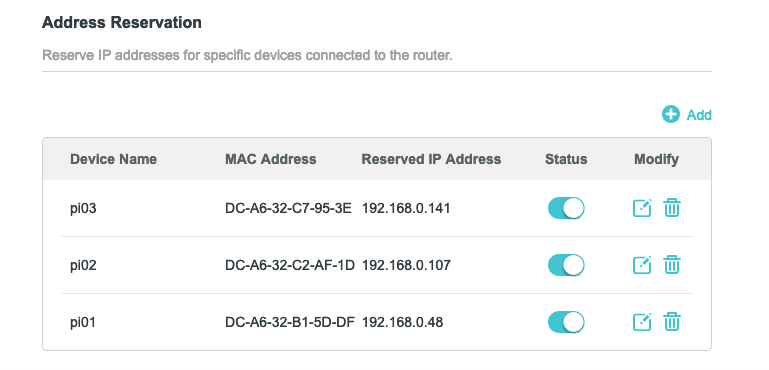
DNS
Local.gd
If you don’t have something like NextDNS or similar you can use local.gd which works very well and is very easy to setup.
A easy way to serve localhost is to use DNS that always resolves to 127.0.0.1. For example you could use ortelius.local.gd when developing locally and it will resolve to 127.0.0.1. Any subdomain like *.local.gd will work. Its the easiest way to serve localhost as its DNS that always resolves to 127.0.0.1.
- The use of subdomains and sub-sub-domains work too as in the example below
$ dig startup.local.gd
ortelius.local.gd. 86400 IN A 127.0.0.1
$ dig www.startup.local.gd
www.ortelius.local.gd. 86400 IN A 127.0.0.1
$ dig my.project.company.local.gd
aliens.are.real.ortelius.local.gd. 86400 IN A 127.0.0.1
$ dig alderaan.local.gd
xrpl.local.gd. 86400 IN A 127.0.0.10.0.1
- Edit localhosts on Linux and Mac here with sudo rights
sudo vi /etc/hosts - Edit Windows localhosts file here as administrator
windows\System32\drivers\etc\hosts
NextDNS
For DNS I use NextDNS but this is not just DNS its complete protection for all your devices no matter where you go in the world for all your devices including your Pi MicroK8s nodes. It will use 127.0.0.1:53 to resolve your local IPs but to do that we need to do some configuration by logging into the NextDNS portal and installing the cli.
Take note
NextDNS is free up to 300,000 queries/month, once you reach that limit resolution stops.
- Think of a domain name for your environment mine is
pangarabbit.com - Go to the NextDNS Wiki here
- Install the cli on each Pi and on your NAS so that you can SSH into your NAS and install NextDNS
- Here is a doc on how to configure SSH for a Synology NAS
sh -c 'sh -c "$(curl -sL https://nextdns.io/install)"'
- Run
sudo nextdns configto view your config - Run
sudo nextdns config editto edit for each Pi and NAS and configure like this
debug false
cache-size 10MB
max-ttl 5s
mdns all
cache-max-age 0s
use-hosts true
auto-activate true
listen localhost:53
profile <your profile id goes here>
log-queries false
report-client-info true
discovery-dns
hardened-privacy false
timeout 5s
setup-router false
control /var/run/nextdns.sock
detect-captive-portals false
bogus-priv true
max-inflight-requests 256
- Run
sudo nextdns restartto restart the service - Run
sudo nextdns statusto check the service status - Then in your NextDNS portal go to
Settings

- Then scroll down to
Rewrites

- And add your private network DNS records like in this example for the Pis and your NAS
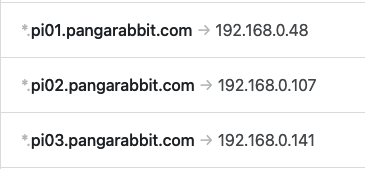

- NextDNS will instantly auto refresh all your NextDNS agents with any configuration changes
Great DNS is done!
NFS Prep
- Synology
- What is network-attached storage (NAS)?
- What is NFS?
- I am using a
Synology DS413j with DSM 6.2.4-25556 Update 7so the following steps will be inline with my Synology
Enable NFS on the Synology
- Login to the Synology and go to
File Services
- On the
SMB/AFP/NFStab and scroll until you seeNFSandenable NFS and enable NFSv4 support
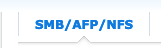
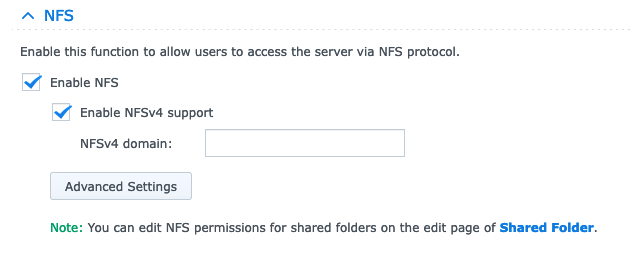
Configure Shared Folder
- Go to
File Sharing
- Click
Create

- Create a name for your folder share, I used
Pi8s
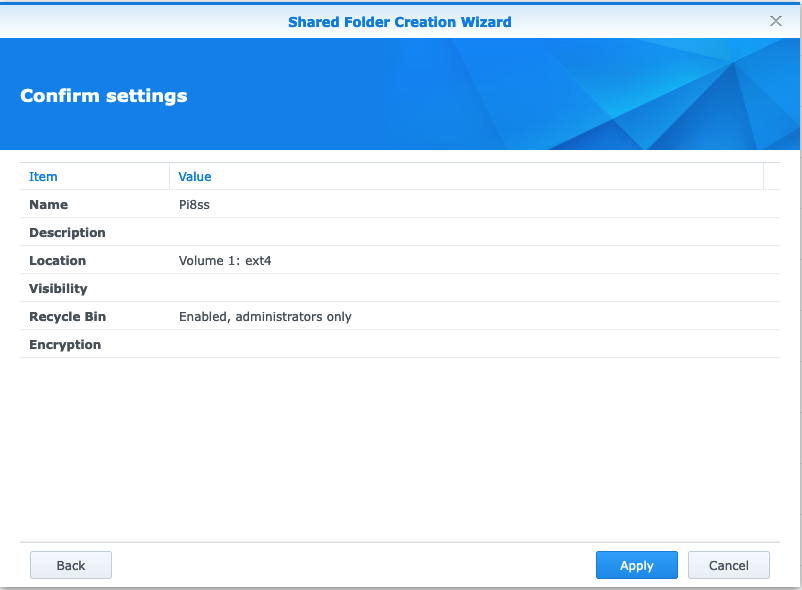
- Skip encryption
- Apply your config
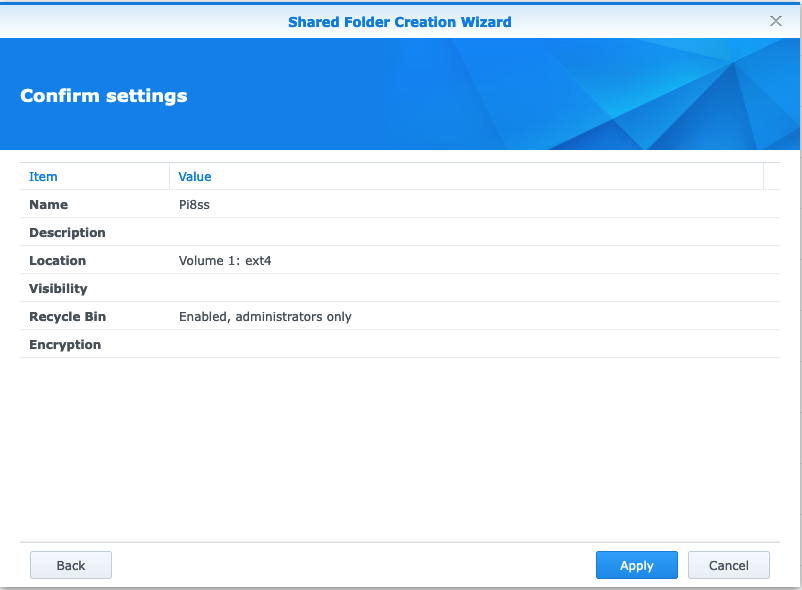
- Right click your newly created
Shared Folderand selectEdit
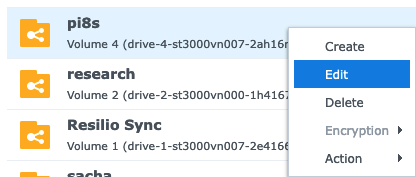
- Select
Permissionstab
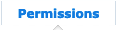
- Select
Local usersdrop down and give theadminRead/Writepermissions by checking the box


- Select
NFS Permissionsand thenCreate
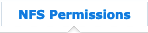

- Configure like this then click
OK
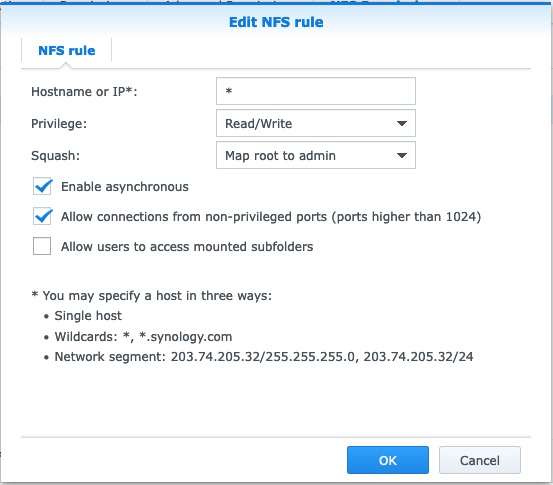
- This
192.168.0.0/24indicates that only the devices on this subnet can access NFS - Replace
192.168.0.0/24with your network subnet which you can get from your DHCP configuration
Congrats you just configured the Synology for NFS!
OS Prep
Pis | Ubuntu Server 22.04.4 LTS
- Update all packages to the latest on each Pi with
sudo apt update -y && sudo apt upgrade -ythen go and make coffee
Kubectl | Your machine
- Kubectl docs here
- Kubectl quick reference here
- Install Kubectl here on
your local machine - Install and setup Kubectl on Mac here
- Install and setup Kubectl on Windows here
- Install and setup Kubectl on Linux here
Helm | Your machine
- Helm docs here
- Helm cheat sheet here
- Install Helm here on
your local machine - Install Helm with Homebrew package manager
brew install helmgenerally used on Mac - Install Helm with Chocolatey windows package manager
choco install kubernetes-helm
MicroK8s Prep
- MicroK8s docs here
- Microk8s on a Raspberry Pi
- Microk8s host interface configuration
- Microk8s multi-node cluster creation
FYIthere are commands related toKubectlsuch askubectl get nodeswhich are run from your machineFYIthere are commands related toMickroK8ssuch assudo microk8s configwhich are run on the Pis where MicroK8s is installed- Please find the MicroK8s command reference here
Microk8s Installation
- SSH into each Pi and configure the Pi BIOS
sudo vi /boot/firmware/cmdline.txtand add the followingcgroup_enable=memory cgroup_memory=1 - Below is the config from my Pi as an example
cgroup_enable=memory cgroup_memory=1 console=serial0,115200 dwc_otg.lpm_enable=0 console=tty1 root=LABEL=writable rootfstype=ext4 rootwait fixrtc quiet splash
- Install Kernel Modules
sudo apt install linux-modules-extra-raspi - Referenced from here
- Install Microk8s on each Pi
sudo snap install microk8s --classic
- This installs the latest version of Microk8s
Create highly available 3 node cluster with MicroK8s
MicroK8s uses Dqlite as a highly available SQLite database to store the Kubernetes logic without any configuration. In Canonicals own words High-availability SQLite Dqlite is a fast, embedded, persistent SQL database with Raft consensus that is perfect for fault-tolerant IoT and Edge devices.
- Choose a Pi to start the process, I used
pi01 - SSH onto
pi01and run this command onpi01
sudo microk8s add-node
- You will need to do this
3 timeson the same node and each time you will need to copy the uniquejoin instruction with the unique keyfor each node you wish to join - This will return some joining instructions which should be executed on the MicroK8s instance that you wish to join to the cluster
(NOT THE NODE YOU RAN add-node FROM)
# EXAMPLE from Canonicals docs
From the node you wish to join to this cluster, run the following:
microk8s join 192.168.1.230:25000/92b2db237428470dc4fcfc4ebbd9dc81/2c0cb3284b05
Use the '--worker' flag to join a node as a worker not running the control plane, eg:
microk8s join 192.168.1.230:25000/92b2db237428470dc4fcfc4ebbd9dc81/2c0cb3284b05 --worker
If the node you are adding is not reachable through the default interface you can use one of the following:
microk8s join 192.168.1.230:25000/92b2db237428470dc4fcfc4ebbd9dc81/2c0cb3284b05
microk8s join 10.23.209.1:25000/92b2db237428470dc4fcfc4ebbd9dc81/2c0cb3284b05
microk8s join 172.17.0.1:25000/92b2db237428470dc4fcfc4ebbd9dc81/2c0cb3284b05
- Referenced from here
- On the same Pi run
sudo microk8s config - This will return config you will need to access your Microk8s cluster
- On your computer you will need to configure Kubectl by editing your
kube config - My Kubectl configuration is here on my Mac
/Users/<username>/.kube/config
- cluster:
certificate-authority-data: <your certificate authority data goes here>
server: https://<your local network IP for your Pi goes here>:16443
name: microk8s-cluster
- context:
cluster: microk8s-cluster
namespace: default
user: <your user goes here>
name: microk8s
users:
- name: <your user goes here>
user:
client-certificate-data: <your client certificate data goes here>
- Kubectl quick reference here
- Use Kubectl to connect to your cluster
- To view your current kube config
kubectl config view
- Get your available contexts
kubectl config get-context
- Switch context to Microk8s
kubectl config use-context microk8s
- Run the following to see all namespaces
kubectl get ns
- Run the following to see all pods
kubectl get pods --all-namespaces
Well done you have now setup your Microk8s Kubernetes cluster with DHCP, DNS and preparation for NFS.
Conclusion
By this stage you should have three Pi’s each with MicroK8s in an HA configuration and a Synology ready with NFS for centralised storage. Stay tuned for Part 3 where we will use GitOps using Gimlet as the UI to Fluxcd to deploy the following CSI Driver NFS for Kubernetes, Cert Manager, MetalLB Load Balancer, Traefik Proxy and Ortelius.
Next Steps
How to Bake an Ortelius Pi | Part 3 | The GitOps Configuration